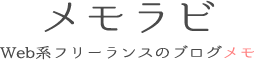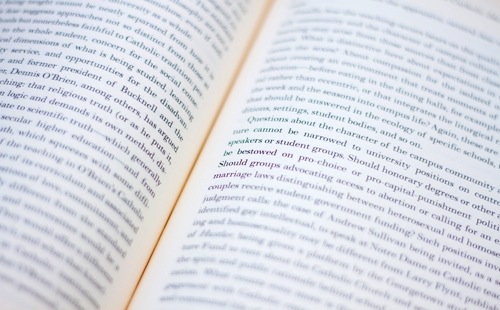「GALAXY Note 3」を使い始めて早1ヶ月・・・私は、すっかりあの大きな画面のスマホに魅了されている。「人前で電話するの恥ずかしい…」って思ったけど、今や普通にガンガン電話している。慣れとは恐ろしい。というより、そんなこと気にならないくらい「GALAXY Note 3」が便利なのだ。
今回は、その便利機能のうちの1つ「マルチウィンドウ」について語る。
「マルチウィンドウ」とは?
画面を上下に分割して、2つのアプリを同時に表示することができる機能のことだ。
例えば、Twitterのツイート画面を開き、リンクをタップする。すると・・・
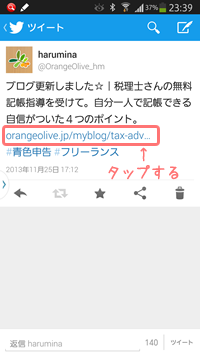
自動的にマルチウィンドウでブラウザ(標準設定しているもの)が開くのだ。
「設定」アイコン→「デバイス」タブ→「マルチウィンドウ」→「マルチウィンドウ表示で開く」にチェックを入れた場合。
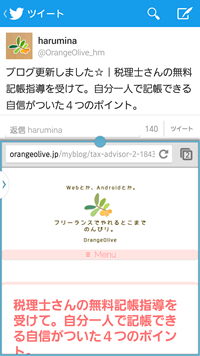
画面が上下に分割され、2つのアプリ”Twitter”と”ブラウザ”が同時に表示されている。
このマルチウィンドウが、使い始めるととっても便利なのだ。
例えばTwitterの場合、ツイートのリンクをタップして、サイトにアクセスする機会は多い。
通常、リンクをタップすると、ブラウザが起動するため、当然のことながらTwitterは隠れて見えなくなってしまう(裏で起動している状態)。
そうすると、リンクをタップした後に、「もう一度ツイートが見たい!」と思ったら、一旦ブラウザを”戻るボタン”で消すか、もう一度Twitterを起動する(または、最近使用したアプリケーションから選択する)しかないだろう。
マルチウィンドウの場合、「もう一度…」と思ったら、上画面を見るだけでいいので、そういったひと手間から解放されるのだ。
私は、Twitterとブラウザをよく往復するので、マルチウィンドウ機能をとても便利に使っている。
同じことが、LINE、facebook、Evernote、メールなど…でも可能だ。
また、メールの場合、添付ファイルも自動的にマルチウィンドウで開く。ただし、ファイルの種類や設定によっては、マルチウィンドウで開かないこともある。
「マルチウィンドウ」のドラッグ&ドロップが便利!
さらに便利なのが、分割された上下の画面でドラッグ&ドロップが使えるというところだ。
残念ながら、Twitterはドラッグ&ドロップ非対応(2013年12月時点)なので、今回は”メール”での例を紹介する。
まず、マルチウィンドウで上に”メール”の新規作成画面、下に”ブラウザ(SAMSUNG標準)”を表示させ(上下逆でも可)、真ん中の●をタップする。
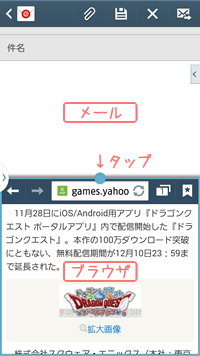
すると、4つのメニューが飛び出すので、右から2つ目のメニュー(コンテンツをドラッグ&ドロップ)をタップする。そして、下画面よりメールに添付したい画像を選択(長押し)し、上画面にドラッグ&ドロップする。
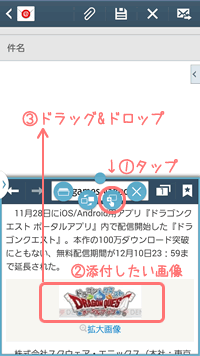
画像ファイルがメールの添付ファイルに追加された!
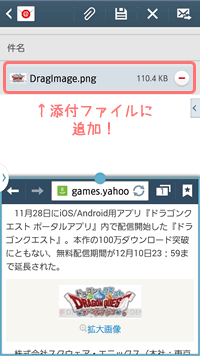
同様に、コピーしたい文字を選択(長押し)して、ドラッグ&ドロップする、とコピーすることができたり、
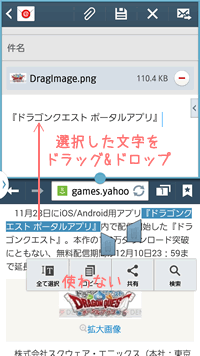
コピーしたい文章が書かれている部分のどこでもいいので選択(長押し)して、ドラッグ&ドロップすると、段落単位でコピーしてくれる。
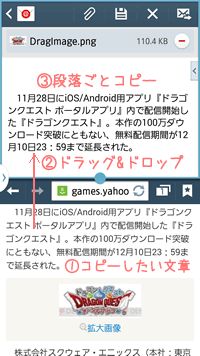
また、添付ファイルもドラッグ&ドロップで追加することができる。(下画面は”フォルダ”アプリ)
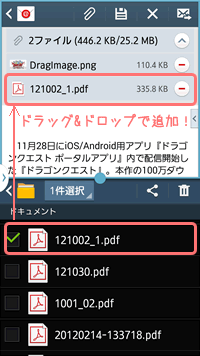
ただし、使用するアプリによっては異なる動きをすることがあるので、そこは使い分けていかなければならない。
1つ例をあげると・・・先ほど段落単位でコピーができると紹介したが、ブラウザが「Chrome(クロム)」の場合、同様の手順でドラッグ&ドロップすると、サイトのURLをコピーする。また、先ほど紹介した画像や文字を選択してコピーすることはできない。
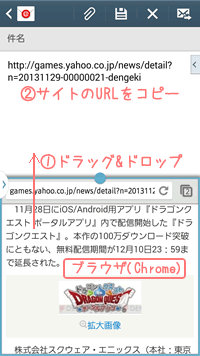
また、ドラッグ&ドロップに対応していないアプリの場合、ドラッグ&ドロップしても、画面上に「サポートされていません」と表示され、コピーはできない。
すべてのアプリが対応している訳ではない
当然のことながら、すべてのアプリがマルチウィンドウに対応している訳ではない。SAMSUNG(サムスン)オリジナルアプリと、有名どころのアプリ(完全対応でない場合あり)はだいたいサポートされている。
対応しているアプリの一例
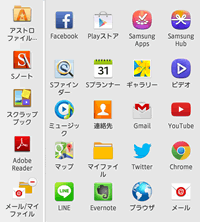
さいごに
マルチウィンドウの操作に、最初は戸惑うかもしれない。しかし、慣れてきたら「GALAXY Note 3」の大画面を活かしたとても便利な機能だということが実感できるはず。なんせ画面を2分割する訳だから、大きいスマホだからこそ”使える”オススメ機能といえるだろう。